У вас интернет-магазин и вы решили опробовать Facebook, как новый канал привлечения купюр в свой кошелек? Тогда эта статья для вас.
Что вы узнаете потратив 5 минут времени?
Нет бизнес страницы, нет и самого бизнеса в Facebook. Давайте ее создадим.
Шаг 1. Заходим в свой профиль и открываем выпадающее меню. Находим вкладку создать страницу и нажимаем.

Либо копируем эту ссылку и вставляем в браузер — https://www.facebook.com/pages/create
Шаг 2. Выбираем тип страницы.

Какой тип страницы выбрать?
Давайте пройдем по порядку.
Шаг 3. Заполняете страницу.
Facebook сразу предложить загрузить фото профиля и фото обложки. Можно сделать это, а можно нажать «Пропустить» и отложить на потом. Для обложки можно добавить фото, видео или слайд-шоу.
Шаг 4. Придумываете имя для странички и выбираете кнопку призыва к действию.

На момент на писания статьи в Facebook существует 6 видов кнопок, которые делятся еще на подвиды от 1 до 6 в каждом.

Шаг 5. Заполните описание страницы. Для этого справа найдите вкладку «Информация» и перейдите. В этой вкладке очень много пунктов, подробно на каждом останавливаться не будем, разобраться с ними не составит труда.
На этом основной этап создания бизнес страницы закончен, остается только добавить функцию магазина на вашу страницу через настройки.
2. Добавляем интернет-магазин на вашу страницу
Если вы не нашли вкладку "Магазин" у себя на странице, не переживайте, ее нужно просто подключить.
Шаг 1. Зайдите в настройки и выберите раздел «Редактировать страницу».

Шаг 2. Скролите страницу вниз до появления кнопки «Добавить вкладку».

Шаг 3. Добавляете вкладку «Магазин».
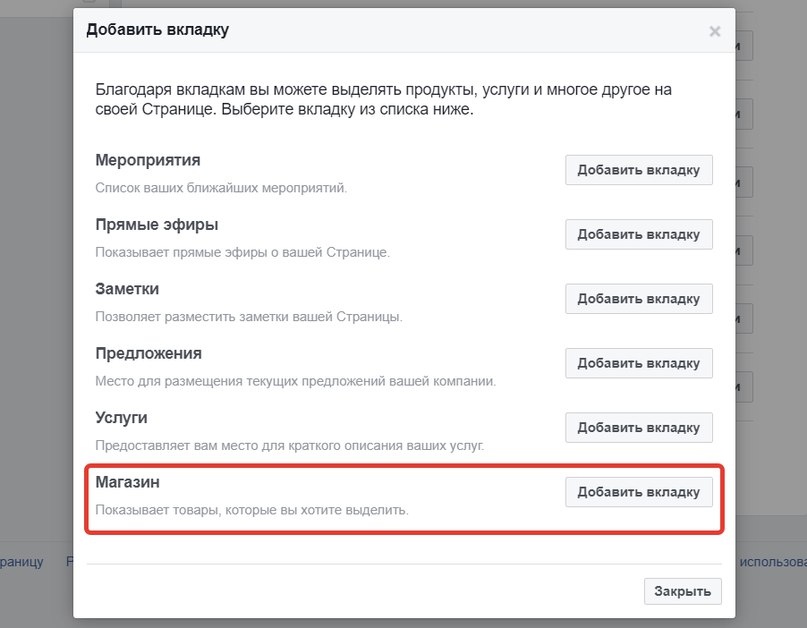
Вкладку "Магазин" теперь можно найти справа на странице, среди других вкладок.
3. Создаем и настраиваем магазин
Шаг 1. Находим вкладку «Магазин»и нажимаем. Появится окно с условиями правил продавца. После прочтения условий, ставим галочку о согласии и нажимаем «Продолжить».
Шаг 2. Появится окно, где нужно выбрать способ оформления заказа. Когда клиент будет кликать на карточку товара, в вашем магазине, либо откроется диалог с администратором страницы, либо он будет перенаправлен на сайт и делает заказ там. Выбор за вами.

Шаг 3. Выбираем валюту магазина и нажимает «Сохранить».

Магазин создан, двигаемся дальше.
4. Добавляем товары
.

После нажатия на кнопку «Добавить продукты», появится окно настроек товара.

1) Загружаем фото или видео продукта. К фото можно применять фильтры, клеить стикеры и обрезать.
2) Пишем его название.
3) Указываем стоимость. Если товар продается со скидкой, сдвигаем ползунок «Этот товар участвует в распродаже» и пишем стоимость со скидкой.
4) Добавляем описание продукта.
5) Ставим или не ставим ползунок автоматической публикации товара после его одобрения.
6) Ставим ползунок о наличии.
7) Добавляем доступные варианты вашего продукта — цвет, размер, материал и другие. Также выбираем есть ли продукт в наличии.

8) Ставим видимость продукта — «Доступен всем» или «Не опубликовано». Всегда сможете это поменять нажав на «Редактировать».
9) Сохраняем карточку продукта.

.
Вот так выглядят ваши продукты после добавления.

5. Создаем коллекцию из товаров
.
Шаг 1. Похожие по характеристикам товары, можно объединять в категории для удобства пользователей.
Для создания коллекции, нажмите на кнопку «Добавить коллекцию», которая находится под товарами.

Шаг 2. В открывшимся окне находим кнопку «+ Добавить коллекцию».

Шаг 3. Пишем название коллекции и задаем видимость, например «Доступно всем».
Шаг 4. Нажимаем кнопку «+ Добавить продукты». Выбираем нужные товары и жмем в очередной раз «Добавить».

После добавления товаров не забываем нажать внизу на кнопку «Сохранить».
Одну из созданных коллекций можно выделить, установив галочку в чек-боксе напротив «Выделите эту подборку».
Вот цитата из Facebook объясняющее смысл этой галочки:
Скрыть или удалить ненужную коллекцию можно в разделе «Инструменты для публикации», во вкладке «Коллекции».
На страничке, по желанию, вы можете добавить кнопку магазина под обложку. Наведите курсор на кнопку и нажмите «Отредактировать кнопку». Найдите вкладку «Сделать покупку или пожертвование» и выберите «В магазин».

Дальше выберите вариант перенаправления, либо на ваш сайт, либо в магазин внутри страничке. Выберем «Магазин на вашей Странице» и завершим настройку.

На этом настройка вашего магазина магазина завершена. Теперь можно подумать над привлечением трафика.
Источник
Что вы узнаете потратив 5 минут времени?
- Как создать бизнес страницу
- Как добавить вкладку «Магазин» на бизнес страницу
- Как создать и настроить магазин
- Как добавить товары
- Как настроить коллекцию товаров
Нет бизнес страницы, нет и самого бизнеса в Facebook. Давайте ее создадим.
Шаг 1. Заходим в свой профиль и открываем выпадающее меню. Находим вкладку создать страницу и нажимаем.

Либо копируем эту ссылку и вставляем в браузер — https://www.facebook.com/pages/create
Шаг 2. Выбираем тип страницы.

Какой тип страницы выбрать?
Давайте пройдем по порядку.
- «Местная компания или место» подойдет бизнесу с локальным адресом.
- «Компания, организация или учреждение» для бизнеса, который не ограничен рамками гео. А также для не коммерческих или гос. организаций.
- «Бренд или продукт», я думаю из названия всё понятно. Подходит для онлайн продуктов или услуг и популярных или новых брендов.
- «Исполнитель, музыкальная группа или публичная личность», если продвигаете медийные проекты.
- «Развлечения». Сюда подойдет любой вид развлечения — кино, журналы, игры и другие.
- «Общее дело или сообщество». Подойдет для объединения людей по общим интересам.
Шаг 3. Заполняете страницу.
Facebook сразу предложить загрузить фото профиля и фото обложки. Можно сделать это, а можно нажать «Пропустить» и отложить на потом. Для обложки можно добавить фото, видео или слайд-шоу.
Шаг 4. Придумываете имя для странички и выбираете кнопку призыва к действию.

На момент на писания статьи в Facebook существует 6 видов кнопок, которые делятся еще на подвиды от 1 до 6 в каждом.

Шаг 5. Заполните описание страницы. Для этого справа найдите вкладку «Информация» и перейдите. В этой вкладке очень много пунктов, подробно на каждом останавливаться не будем, разобраться с ними не составит труда.
На этом основной этап создания бизнес страницы закончен, остается только добавить функцию магазина на вашу страницу через настройки.
2. Добавляем интернет-магазин на вашу страницу
Если вы не нашли вкладку "Магазин" у себя на странице, не переживайте, ее нужно просто подключить.
Шаг 1. Зайдите в настройки и выберите раздел «Редактировать страницу».

Шаг 2. Скролите страницу вниз до появления кнопки «Добавить вкладку».

Шаг 3. Добавляете вкладку «Магазин».
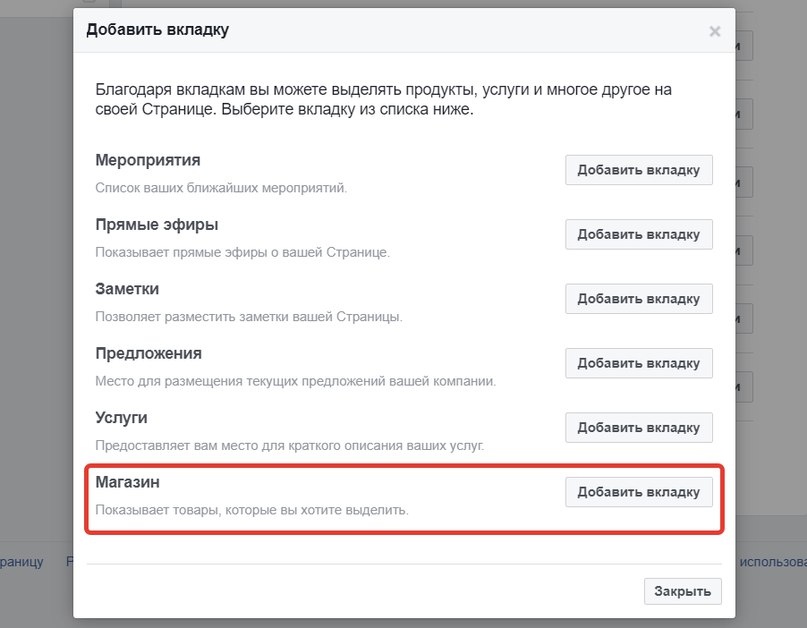
Вкладку "Магазин" теперь можно найти справа на странице, среди других вкладок.
3. Создаем и настраиваем магазин
Шаг 1. Находим вкладку «Магазин»и нажимаем. Появится окно с условиями правил продавца. После прочтения условий, ставим галочку о согласии и нажимаем «Продолжить».
Шаг 2. Появится окно, где нужно выбрать способ оформления заказа. Когда клиент будет кликать на карточку товара, в вашем магазине, либо откроется диалог с администратором страницы, либо он будет перенаправлен на сайт и делает заказ там. Выбор за вами.

Шаг 3. Выбираем валюту магазина и нажимает «Сохранить».
Валюта и способ оплаты выбирается 1 раз. Внести изменения получится только, если создавать магазин заново.
Шаг 4. Добавляем описание нашего магазина.
Магазин создан, двигаемся дальше.
4. Добавляем товары
.

После нажатия на кнопку «Добавить продукты», появится окно настроек товара.

1) Загружаем фото или видео продукта. К фото можно применять фильтры, клеить стикеры и обрезать.
2) Пишем его название.
3) Указываем стоимость. Если товар продается со скидкой, сдвигаем ползунок «Этот товар участвует в распродаже» и пишем стоимость со скидкой.
4) Добавляем описание продукта.
5) Ставим или не ставим ползунок автоматической публикации товара после его одобрения.
6) Ставим ползунок о наличии.
7) Добавляем доступные варианты вашего продукта — цвет, размер, материал и другие. Также выбираем есть ли продукт в наличии.

8) Ставим видимость продукта — «Доступен всем» или «Не опубликовано». Всегда сможете это поменять нажав на «Редактировать».
9) Сохраняем карточку продукта.

.
Вот так выглядят ваши продукты после добавления.

5. Создаем коллекцию из товаров
.
Шаг 1. Похожие по характеристикам товары, можно объединять в категории для удобства пользователей.
Для создания коллекции, нажмите на кнопку «Добавить коллекцию», которая находится под товарами.

Шаг 2. В открывшимся окне находим кнопку «+ Добавить коллекцию».

Шаг 3. Пишем название коллекции и задаем видимость, например «Доступно всем».
Шаг 4. Нажимаем кнопку «+ Добавить продукты». Выбираем нужные товары и жмем в очередной раз «Добавить».

После добавления товаров не забываем нажать внизу на кнопку «Сохранить».
Одну из созданных коллекций можно выделить, установив галочку в чек-боксе напротив «Выделите эту подборку».
Вот цитата из Facebook объясняющее смысл этой галочки:
Вы можете выделить подборку, чтобы сделать ее более заметной в вашем магазине. Выделенные подборки содержат более крупные изображения товаров и отображаются вверху вашего раздела «Магазин». Выделенной можно сделать только одну подборку.
Выделяйте самую топовую по продажам подборку.Скрыть или удалить ненужную коллекцию можно в разделе «Инструменты для публикации», во вкладке «Коллекции».
На страничке, по желанию, вы можете добавить кнопку магазина под обложку. Наведите курсор на кнопку и нажмите «Отредактировать кнопку». Найдите вкладку «Сделать покупку или пожертвование» и выберите «В магазин».

Дальше выберите вариант перенаправления, либо на ваш сайт, либо в магазин внутри страничке. Выберем «Магазин на вашей Странице» и завершим настройку.

На этом настройка вашего магазина магазина завершена. Теперь можно подумать над привлечением трафика.
Источник
Вложения
Последнее редактирование:


